La cámara de fotos de un dispositivo Android hace más que capturar momentos o grabar videos. También permite añadir información o metadatos a la imagen. Solo con una simple configuración podemos ver la marca y modelo del dispositivo, hora y lugar en que fue hecha la fotografía, entre otros datos.
Sin embargo, por motivos de seguridad, muchos usuarios desean quitar la ubicación de sus fotos, sin tener claro como se realiza el proceso. Es por eso que el portal Moyens, elaboró una guía de cuatro pasos para que quitemos la información relacionada con la localización, usando Google Fotos.
MIRA: Cómo ver todas mis imágenes que tienen ubicación con Google Fotos
TUTORIAL PARA QUITAR LA UBICACIÓN DE TUS IMÁGENES CON GOOGLE FOTOS
- Abre la aplicación de Google Fotos en tu teléfono Android
- Selecciona la foto que deseas modificar y toca el botón de los tres puntos en la esquina superior derecha
- Se desplegará un nuevo menú, el cual incluye una vista en miniatura de la ubicación en Google Maps
- Debajo de este mapa hay un icono de un lápiz y selecciona Eliminar ubicación para finalizar el proceso
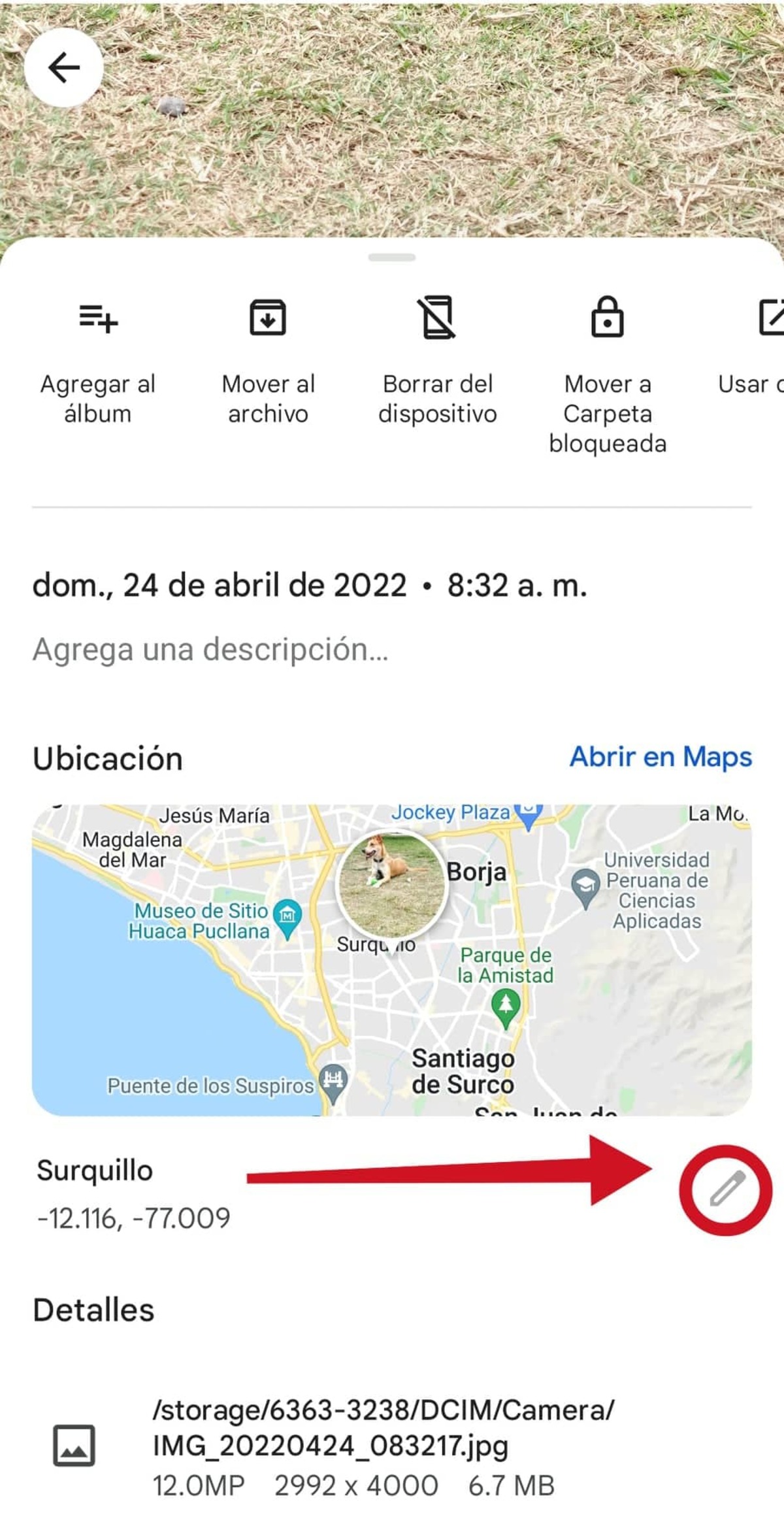
Ten en cuanta que Google no permite borrar la localización de varias fotos a la vez, así que tendrás que repetir estos pasos en cada foto que desees modificar.
CÓMO VER TODAS MIS FOTOS Y VIDEOS CON UBICACIÓN
- Primero, asegúrate que Google Fotos no tenga actualizaciones pendientes en la Google Play Store de Android.
- Ahora, abre la aplicación y presiona sobre el ícono de tu foto de perfil, lo encuentras en el extremo superior derecho.
- Se desplegará una mini ventana con varias opciones, toca en “Configuración de fotos”.
- Luego, accede al apartado “Ubicación. Administra tus datos de ubicación”.
- Finalmente, haz clic en la sección denominada “Fotos con ubicación”.
Listo, desde aquí vas a visualizar e incluso administrar todas las fotos y videos que tienen los datos y ubicaciones de tu mapa, quiere decir, la dirección aproximada en donde se capturaron las imágenes en tiempo real.
Cómo utilizar la función fragmentos en Google Fotos
- Ingresa a Google Fotos y desplázate hacia abajo hasta encontrar la opción “Snippets”, presiónala.
- Ahora, selecciona tu video y la inteligencia artificial de la plataforma buscará la mejor parte de este, puede tardar algunos segundos.
- Cuando acabe el proceso te mostrará el resultado obtenido.
- Por último, debajo te saldrán tres herramientas adicionales: “Compartir”, “Editar” o “Borrar”, elige cualquiera.
TUTORIAL PARA CAMBIAR LA CARPETA DE DESCARGAR EN GOOGLE CHROME PARA ANDROID
- Abre el navegador Google Chrome en tu dispositivo Android
- Presiona el botón de tres puntos en la esquina superior derecha y escoge la opción Descargas
- En esta opción toca la rueda dentada para ver la ubicación de las descargas
- Toca sobre la ruta de la carpeta para poder escoger entre el almacenamiento interno y la Tarjeta SD del dispositivo
- Ten en cuenta que al seleccionar como destino la tarjeta SD, el sistema creará una carpeta particular para que se almacenen todas las descargas.

