Tomar fotos actualmente es algo muy común entre las personas. Ya sea para compartirlas en redes sociales o simplemente almacenarlas en el iPhone; sin embargo, resulta bastante tedioso tener varios álbumes con imágenes que ya no necesitas.
Por esta razón, existe un sencillo truco que te permitirá borrar los álbumes y así quedarte solo con los que en realidad vayas a usar. En Mag, te explicamos el paso a paso para que puedas hacerlo.
Cómo eliminar álbumes de fotos en iPhone
Antes que nada, asegúrate de que hayas guardado en la nube de Apple las imágenes que no desees eliminar antes de seguir estos consejos.
- Primero, dirígete a la aplicación Fotos y selecciona Álbumes, ubicado en la parte inferior de la pantalla.
- De inmediato, podrás ver todos los álbumes que tienes almacenados en tu dispositivo móvil y elige cuáles quieres borrar.
- Luego, ve al aparto Ver todo y selecciona la opción Editar.
- Tras esto, aparecerán en las esquinas de cada álbum un círculo rojo que indicará los que puedes eliminar.
- Le darás a Borrar Álbum, seguido de Listo para salir de la pantalla y finalmente borrar las carpetas.
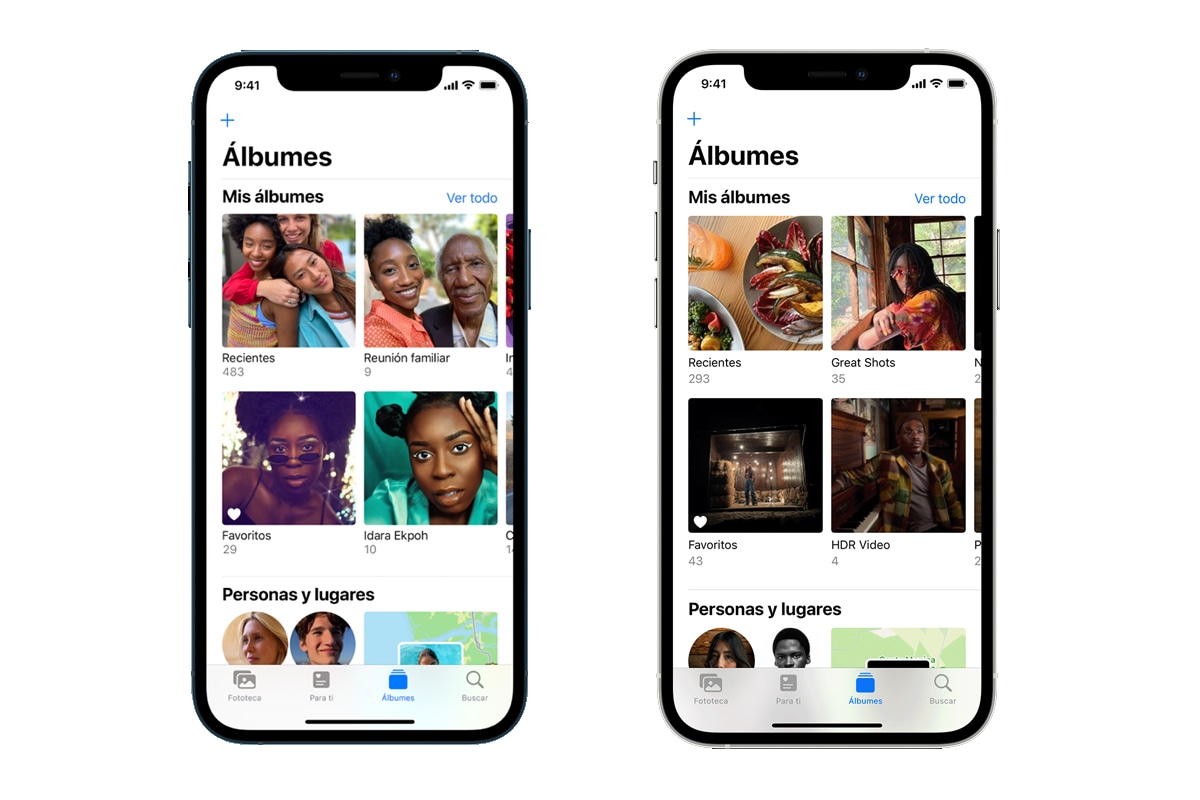
Con este truco podrás ordenar de manera efectiva tus álbumes y eliminar aquellos que ya no necesites, por lo que liberarás más espacio en tu iPhone.
Cómo colocar widgets en la pantalla de bloqueo de iOS 16
Si ya te decidiste por una pantalla de bloqueo en específico, ahora te toca configurar los widgets que desees.
- En la parte superior de la pantalla de bloqueo de tu iPhone, puedes incluir algunos widgets más pequeños que indiquen el clima, las calorías, alarmas, calendario, entre otros.
- En el medio, tienes la opción de cambiar el color de la hora y elegir entre las seis fuentes disponibles.
- En la zona de abajo, hay más libertad para incluir todo tipo de widgets como calendario, batería, recordatorios y muchos más.
- Como última opción, en los puntos de abajo de la pantalla de bloqueo puedes desactivar o activar los efectos de profundidad. Esto con el fin de destacar los widgets.
Modelos del iPhone que su batería mejora con iOS 15.5
- iPhone SE: igual.
- iPhone 6s: +10 minutos.
- iPhone 7: +4 minutos.
- iPhone 8: +6 minutos.
- iPhone XR: -14 minutos.
- iPhone 11: +3 minutos.
- iPhone 12: -42 minutos.
- iPhone 13: +28 minutos.
- iPhone SE 2020: -9 minutos.
Así puedes actualizar Instagram en tu iPhone
- Como primer paso, debes entrar a la App Store desde tu smartphone.
- Luego, presiona en tu foto ubicada en la zona superior derecha.
- Tras esto, arrastra con tu dedo desde la parte central de la pantalla hacia abajo para que se muestren las nuevas actualizaciones.
- Pulsa en tu pantalla el apartado Actualizar todo.
- En instantes, se mostrarán todas las apps que se podrán actualizar, incluida Instagram. En caso no aparezca, esto querrá decir que ya cuentas con la versión más reciente de la aplicación.
- Para comprobarlo, tendrás que dirigirte a la pantalla principal de tu iPhone y si ves un punto azul previo al ícono de Instagram, finalmente estarás seguro que la app ya se actualizó correctamente.
Síguenos en nuestras redes sociales:

