Google Meet se ha convertido en una nueva herramienta de trabajo en reemplazo de Zoom. La aplicación que funciona tanto en la computadora como en el smartphone tiene la particularidad de realizar videollamadas con las personas que desees copiando un enlace, sin necesidad de programas.
En los últimos días la compañía de Mountain View lanzó su plataforma de videoconferencias y muchos ya la están probando. Sin embargo, al ser nueva, existen algunas cosas que todavía no se usan como se debería.
MIRA: Videollamadas grupales: cuánto tiempo duran en Zoom, Google Meet, Skype, Messenger y WhatsApp
Es por ello que te enseñamos cómo poder agregar a más personas de las que ya tienes en una conversación o videollamada en Google Meet.
Para ello el creador o propietario de una reunión en Google Meet deberá realizar los siguientes pasos para que más invitados a una videoconferencia ingresen.
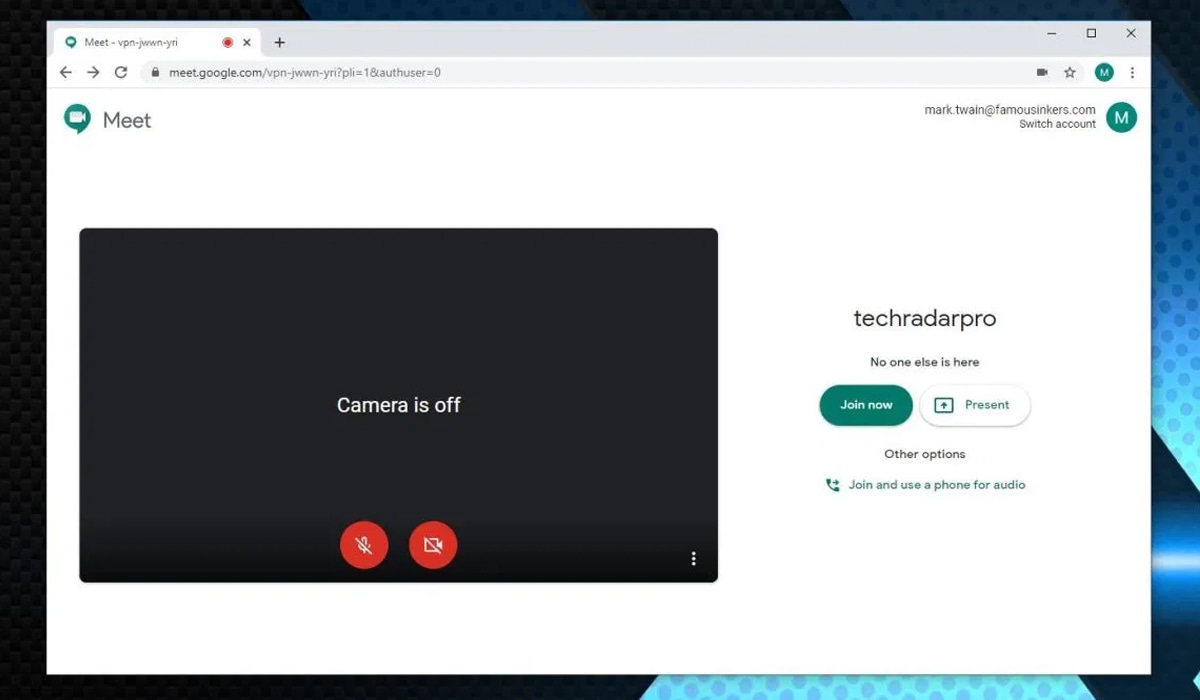
CÓMO AÑADIR A MÁS PERSONAS A UNA VIDEOLLAMADAS EN GOOGLE MEET
- Desde cualquier navegador web primero deberás ingresar a Google Meet (meet.google.com).
- Al crear una reunión se puede añadir a otras personas de dos maneras: a través de Copiar datos de acceso, que te permite obtener la información de la reunión para compartirla con quien tú quieras o haciendo clic en Añadir personas vía correo electrónicos.
MIRA: Esta app de Google te permite mantener la distancia social aumentada totalmente gratis
- Si la reunión ya está transcurriendo, puedes hacer clic en la opción Añadir Personas ubicada en la parte superior derecha para invitarlas agregando sus datos.
- También puedes compartirles la URL de videollamada copiando ésta desde la barra superior de tu buscador.
- Si no fueron invitados a través de una invitación en su calendario cuando quieran acceder a la llamada será necesario que el organizador haga clic en Aceptar cuando aparezca un cuadro de texto anunciando la entrada de un nuevo participante.
Mientras transcurre una reunión en Google Meet, también es posible expulsar a participantes. Para hacerlo, debes dirigirte a la parte superior derecha de la pantalla y encontrar la opción Personas. Coloca el cursor sobre la persona que quieras quitar y, a continuación, haz clic en la flecha hacia atrás. Por último oprime Quitar.
VIDEO RECOMENDADO
5 formas de hacer que tus videollamadas sean menos estresantes
TE PUEDE INTERESAR
- Conoce qué es lo que pasa si durante un vuelo no pones tu celular en ‘modo avión’
- Así podrás poner un fondo virtual en Zoom para cambiar tu locación en segundos
- Conoce cómo compartir tu pantalla durante una videollamada en Zoom
- ¿Videollamadas en WhatsApp de hasta 8 personas? Hazlas con este sencillo truco
- Aprende cómo desactivar tu cámara para siempre en Zoom para que nadie vea lo que haces
