Los equipos Android tienen instalada Google Fotos, una app que permite editar y organizar las fotografías de nuestro dispositivo. Ahora, también será posible imprimir nuestras imágenes favoritas de una forma muy sencilla.
Si cuentas con una impresora vinculada a la misma red wifi de tu celular, bastará con seguir el instructivo elaborado por la web Moyens, para poder poner en papel esas fotos que tanto te gustan.
TUTORIAL PARA IMPRIMIR LAS IMÁGENES DE GOOGLE FOTOS DESDE TU CELULAR ANDROID
- Abre la aplicación Google Fotos y busca la foto que quieres imprimir
- Toca los tres puntos ubicados en la esquina superior derecha
- En el panel que aparece, busca la opción Imprimir
- Presiona la flecha superior para seleccionar una impresora
- Toca sobre la impresora que está conectada a la misma red wifi
- Presiona sobre la flecha inferior para mostrar la configuración de impresión y así seleccionar el color, el diseño y la cantidad de copias que se desea
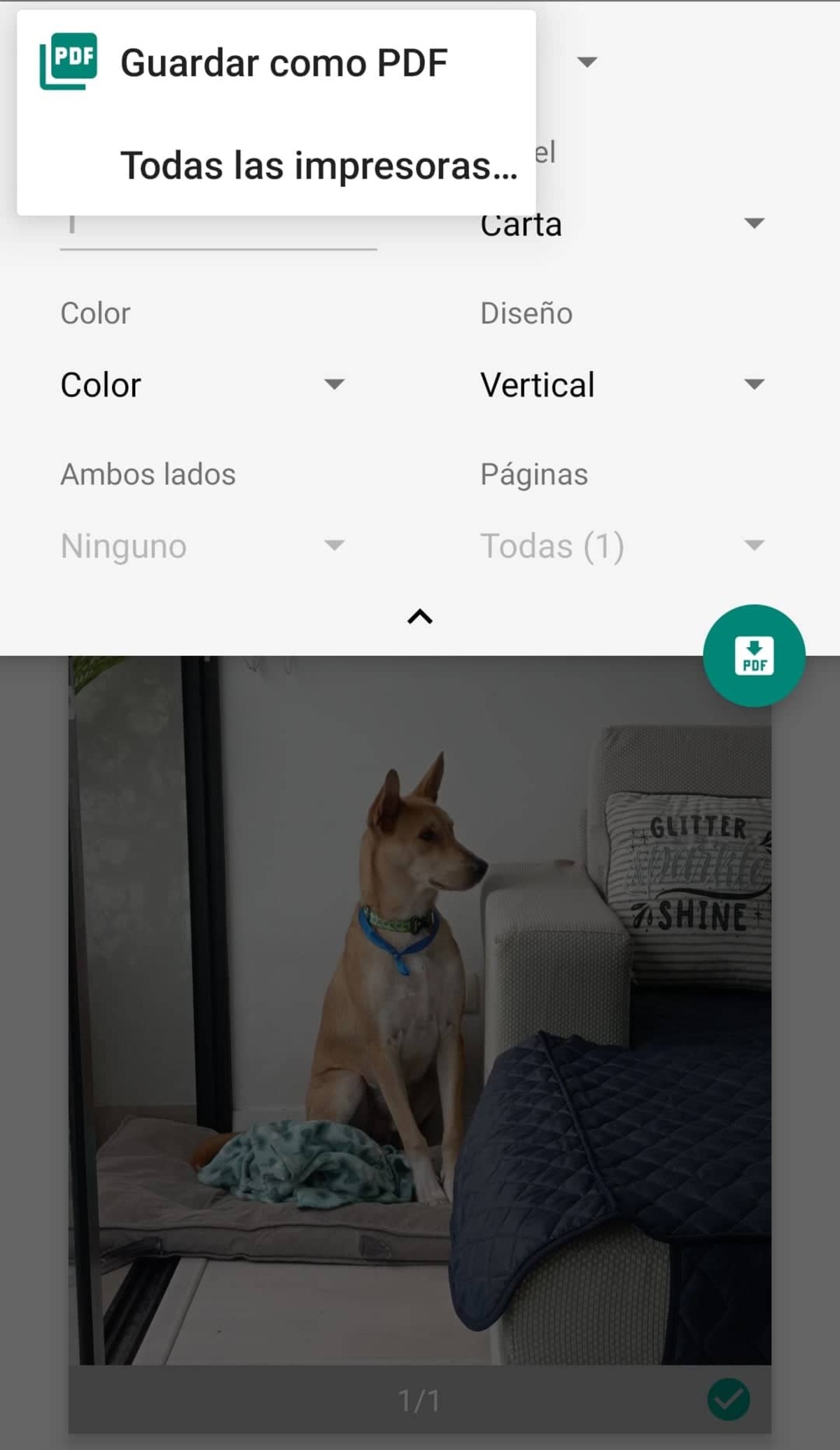
- Pulsa sobre el botón Imprimir y espera a que finalice el proceso
TUTORIAL PARA PONER MÚSICA EN TUS FOTOS DESDE GOOGLE FOTOS
- Abre la app Google Fotos en tu smartphone Android y entra en Biblioteca
- Entra en Utilidades y desliza hacia abajo para llegar a la sección Crear
- En este listado escoge la opción Película
- Verás distintas opciones, escoge la que dice Nueva película y elige las fotos y videos a las que desees añadir música
- Presiona el botón que dice Crear, y verás una pequeña pantalla de edición
- Toca la nota musical y escoge Temas musicales para añadir el clip de audio que desees
- En la esquina superior derecha pulsa Guardar y listo
Mag El Comercio te informa que las fotografías a las cuales les agregaste música, serán visibles solo en Google Fotos.
TUTORIAL PARA GUARDAR FOTOS Y VIDEOS DE WHATSAPP EN GOOGLE FOTOS
- Abre la aplicación de WhatsApp
- Entra en cualquier conversación en donde te hayan enviado alguna imagen o video
- Abre la imagen y presiona el botón de tres puntos ubicado en la esquina superior derecha
- En las opciones que se despliegan, pulsa en Compartir
- En la parte baja de la pantalla escoge Subir a Fotos, dependiendo la marca de tu fabricante, tendrás que deslizar una o dos veces hasta encontrar el botón
- La pantalla mostrará una miniatura de la imagen o video. Pulsa el botón Subir ubicado abajo a la derecha
- Aparecerá brevemente una barra de carga y luego un mensaje indicando que el proceso terminó.
Para visualizar la imagen, tienes que ingresar en Google Fotos y ubicar la carpeta con el nombre de WhatsApp.
CÓMO VER TODAS MIS FOTOS Y VIDEOS CON UBICACIÓN
- Primero, asegúrate que Google Fotos no tenga actualizaciones pendientes en la Google Play Store de Android.
- Ahora, abre la aplicación y presiona sobre el ícono de tu foto de perfil, lo encuentras en el extremo superior derecho.
- Se desplegará una mini ventana con varias opciones, toca en “Configuración de fotos”.
- Luego, accede al apartado “Ubicación. Administra tus datos de ubicación”.
- Finalmente, haz clic en la sección denominada “Fotos con ubicación”.
Listo, desde aquí vas a visualizar e incluso administrar todas las fotos y videos que tienen los datos y ubicaciones de tu mapa, quiere decir la dirección aproximada en donde se capturaron las imágenes en tiempo real.
TUTORIAL PARA QUITAR LA UBICACIÓN DE TUS IMÁGENES CON GOOGLE FOTOS
- Abre la aplicación de Google Fotos en tu teléfono Android
- Selecciona la foto que deseas modificar y toca el botón de los tres puntos en la esquina superior derecha
- Se desplegará un nuevo menú, el cual incluye una vista en miniatura de la ubicación en Google Maps
- Debajo de este mapa hay un icono de un lápiz y selecciona Eliminar ubicación para finalizar el proceso

